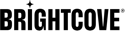Playback Restrictions with Brightcove Player
Introduction
Brightcove Player interacts with the Brightcove Playback API to manage playback rights and restrictions. A new Enable Playback Rights checkbox in the Content Restriction settings simplifies this process by automating playback authorization.
You can use Playback Rights with or without DRM, but if you choose to use runtime restrictions, then you will need to use a JSON Web Token (JWT).
License Keys Protection offers an extra level of security when using Dynamic Delivery with DRM-protected or HTTP Live Streaming Encryption (HLSe) content. License requests can be authenticated using a signed JSON Web Token (JWT). The token is used when requesting the video license, once the video has been loaded to the player and the source has been selected.
To configure Brightcove Player for License Keys Protection, you will pass a token parameter when making the catalog request for the video.
If you are not familiar with this feature, see the Overview: Brightcove Playback Restrictions document.
To help you understand the code in the next section, review the concepts in the following documents:
Requirements
Here are the requirements needed to use Playback Restrictions.
Playback Rights
To use Playback Rights, you need the following:
- Player version 6.39.0 or greater
License Keys Protection
To use License Keys Protection, you need the following:
- Player version 6.33.0 or later
- If using DRM, you will need the DRM plugin version 5.5.0 or later
Using Playback Rights
To utilize playback rights, follow these steps:
-
Remove the Brightcove Player's policy key. For details, see the Making requests with Playback Rights section.
-
If you have runtime restrictions, you need an authorization token. When specified, this token is added as an Authorization header for any subsequent requests.
You can add one to the player as follows:
player.catalog.setBcovAuthToken('your jwt token'); - After changing the policy key and/or authorization token, you are ready to request data from the Brightcove Playback API and load it into the player. This process is identical to the default case.
Here is an example of fetching a single video with playback restrictions and an authorization token:
HTML
<div style="max-width: 960px;"> <video-js id="myPlayerID" data-embed="default" controls="" data-application-id="" class="vjs-fluid"></video-js> </div> <script src="https://players.brightcove.net/your account id/your player id_default/index.min.js"></script>JavaScript
<script> // +++ Add the player attributes +++ var myPlayer, myPlayerEl = document.getElementById("myPlayerID"); myPlayerEl.setAttribute('data-account', your account id); myPlayerEl.setAttribute('data-player', 'your player id'); // +++ Create the player +++ myPlayer = bc(myPlayerEl); // Unset the player policy key myPlayer.catalog.setPolicyKey(null); // Set the authorization token myPlayer.catalog.setBcovAuthToken('your jwt token'); // This should trigger a request to: // // https://edge-auth.api.brightcove.com/playback/v1/videos/1 // // With header: // // Authorization: Bearer <span class="bcls-input">your jwt token</span> // myPlayer.catalog.get({id: 'your video id', type: 'video'}). then(function(data) { myPlayer.catalog.load(data); myPlayer.muted(true); myPlayer.play(); }). catch(function(error) { throw new Error(error); }); </script>
Making requests with Playback Rights
By default, Brightcove Players use a policy key to request content from the Playback API. To enable Playback Rights, the player must not have a policy key. The Enable Playback Rights checkbox in the Content Restriction page automates this by setting the policy key to none and disabling content restriction settings.
Remove policy key from all players
To avoid the ingest of a policy key for new players created in Video Cloud Studio, do the following:
- Contact your account manager.
- Provide your account ID and ask to enable the
remove policy keyflag. - For existing players, please re-publish the player so the change takes effect.
Enable Playback Rights in Video Cloud Studio
- Navigate to the Players module.
- Select the player you want to configure.
- In the left navigation, select Content Restriction.
Check Enable Playback Rights
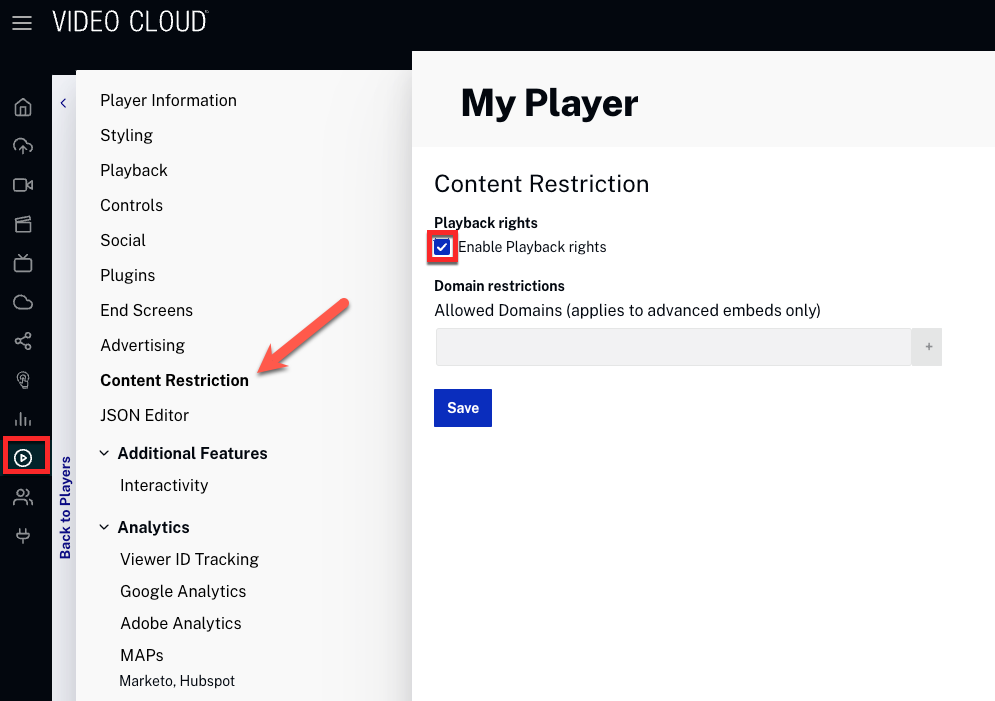
- Save your changes and publish your player.
Remove policy key at runtime
Add this line of code to the JS script to unset the player policy key:
myPlayer.catalog.setPolicyKey(null);Making requests without Playback Rights
The process can be reversed to direct requests back to Playback API without rights and restrictions.
Re-enable Policy Key for All Players
If the remove policy key flag was previously enabled for your account, you must disable it to restore policy keys.
-
Contact your Brightcove account manager.
Request to disable the
remove policy keyflag.Republish all affected players for the changes to take effect.
Re-enable Policy Key for Individual Players
If you need to restore a policy key for a specific player:
-
In Video Cloud Studio, navigate to the Players module.
Select the player you want to update.
In the left navigation menu, select JSON Editor.
Update the player's JSON configuration to include a policy key, replacing
nonewith a valid policy key: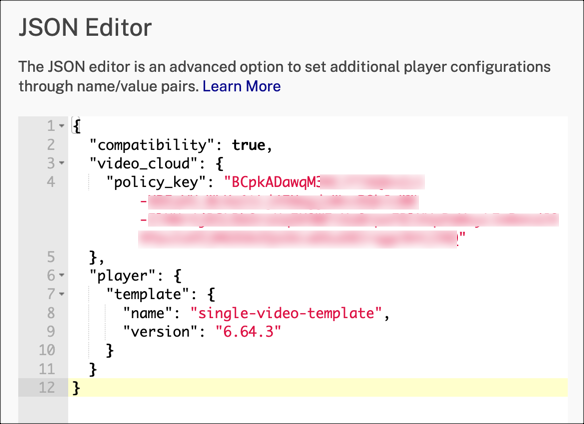
Save, then republish the player.
Re-enable Policy Key at Runtime
To dynamically re-enable a policy key at runtime, update the authorization token in your JavaScript code:
- Set the authorization token to
null.player.catalog.setBcovAuthToken(null);
Using License Keys Protection
To use License Keys Protection, you will pass a auth token string as part of the player catalog object, using the property name bcovAuthToken.
This approach works for both DRM and HLSe content. The player will detect the type of source being loaded from the Playback API and provide the correct implementation for that source.
To use License Keys Protection, follow these steps:
- Create a signed JSON Web Token (JWT).
- Include this token with the video request.
This sample implementation code uses the catalog.get() method to request the video while supplying the token.
<video-js id="myPlayerID" data-account="1507807800001" data-player="default" data-embed="default" controls data-application-id></video-js> <script src="//players.brightcove.net/1507807800001/default_default/index.min.js"></script> <script> (function() { var myPlayer = videojs.getPlayer('myPlayerID'); myPlayer.catalog.get({ type: 'video', id: '6015247091001', policyKey:'none', bcovAuthToken: 'your jwt token' }) .then(function(videoReturned){ myPlayer.catalog.load(videoReturned); }) .catch(function(err){ console.log('err:', err); }); })(); </script>
Using Concurrency and Registration
If you are using Stream Concurrency or Device Registration, then your Brightcove player will need to use the EME plug-in INSTEAD of the standard DRM plug-in.
Follow these steps:
- Add the EME plugin to your Brightcove Player. The plugin has been updated to include
persistentState. - In Video Cloud Studio, navigate to the Players module. Select a player link to see it's information.
- In the left navigation, select Playback.
-
Make sure that Enable DRM is NOT selected.
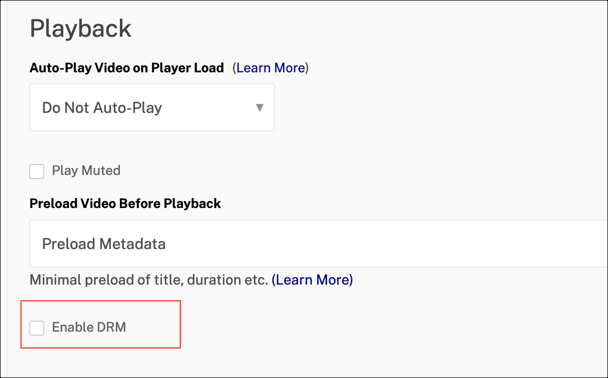
Enable DRM option - In the left navigation, select JSON Editor.
-
In the JSON code, find the
playerobject, and add theeme_optionsobject, as follows:"player": { "eme_options" : { // add eme options for all sources here. } } - As an eme option for your specified keySystems, set
persistentStateas"required"."eme_options": { "keySystems": { "com.widevine.alpha": { "persistentState": "required" } } } - Include a JWT auth token, as defined in the Using License Keys Protection section.
Configuring server-side ads (SSAI)
If you are using License Keys Protection with SSAI, then you need to include an additional parameter to the catalog parameters object, named adConfigId.
<video-js id="myPlayerID"
data-account="1507807800001"
data-player="default"
data-embed="default"
controls
data-application-id></video-js>
<script src="//players.brightcove.net/1507807800001/default_default/index.min.js"></script>
<script>
(function() {
var myPlayer = videojs.getPlayer('myPlayerID');
myPlayer.catalog.get({
type: 'video',
id: '6015247091001',
bcovAuthToken: 'your jwt token',
adConfigId: 'your ad configuration id'
})
.then(function(videoReturned){
myPlayer.catalog.load(videoReturned);
})
.catch(function(err){
console.log('err:', err);
});
})();
</script>
Using a custom implementation
You may be using a custom implementation where you don't have the bcovAuthToken to set the value with the the catalog.get() method request. If you are using your own or a third-party player, you can use one of the following approaches to pass your token into the license request:
-
HTTP header:
BCOV-Auth(Not supported for HLSe) -
Cookie:
bcov-auth(Not supported for HLSe) -
Query parameter:
bcov-auth(Only supported for HLSe) Must be appended to the master manifest url, instead of the license url
Here is an example showing how to set the source.emeHeaders['BCOV-Auth'] attribute on the video object to the token. This inserts the emeHeader on each source AFTER the catalog request.
<video-js id="myPlayerID"
data-account="1507807800001"
data-player="default"
data-embed="default"
controls
data-application-id></video-js>
<script src="//players.brightcove.net/1507807800001/default_default/index.min.js"></script>
<script>
(function() {
var myPlayer = videojs.getPlayer('myPlayerID');
myPlayer.catalog.get({
type: 'video',
id: '6015247091001'
})
.then(function(video){
sources=video.sources;
for (let i = 0; i < sources.length; i++) {
const source = sources[i];
// Only add the auth token as an eme header for DRM content
if (your jwt token && source.key_systems) {
source.emeHeaders = {
'BCOV-Auth': your jwt token
};
}
}
myPlayer.catalog.load(video);
})
.catch(function(err){
console.log('err:', err);
});
})();
</script>
Using a player loader
If you are using a loader with Brightcove Player, you can still use Playback Restrictions.
React Player Loader
To use the React Player Loader with Playback Restrictions, see the React Player Loader document.